MAC OS Basic help needed SQLite / HTML / Database. Visual Studio 19. After a few times saving the code, I'll go back to look at Form1.Designer.cs. Visual Studio keeps spawning new 'Microsoft Visual C Package Server' processes while i'm working. It looks like intellisense is going a little crazy due to the refactoring work.
- A quick demo showing how to use a Visual Studio Code Extension called SQLite made by alexcvzz to run queries against an SQLite database.🌟 Support the channe.
- The set of compile-time options that must be passed into the code generators can vary from one release of SQLite to the next, but at the time of this writing (circa SQLite 3.6.20, 2009-11-04) the set of options that must be known by the code generators includes.
Applies to: SQL Server (all supported versions) - Linux
This article shows how to use the mssql extension for Visual Studio Code to develop SQL Server databases. Because Visual Studio Code is cross-platform, you can use mssql extension on Linux, macOS, and Windows.
Install and start Visual Studio Code
Visual Studio Code is a cross-platform, graphical code editor that supports extensions.
Download and install Visual Studio Code on your machine.
Start Visual Studio Code.
Note
If Visual Studio Code does not start when you are connected through an xrdp remote desktop session, see VS Code not working on Ubuntu when connected using XRDP.
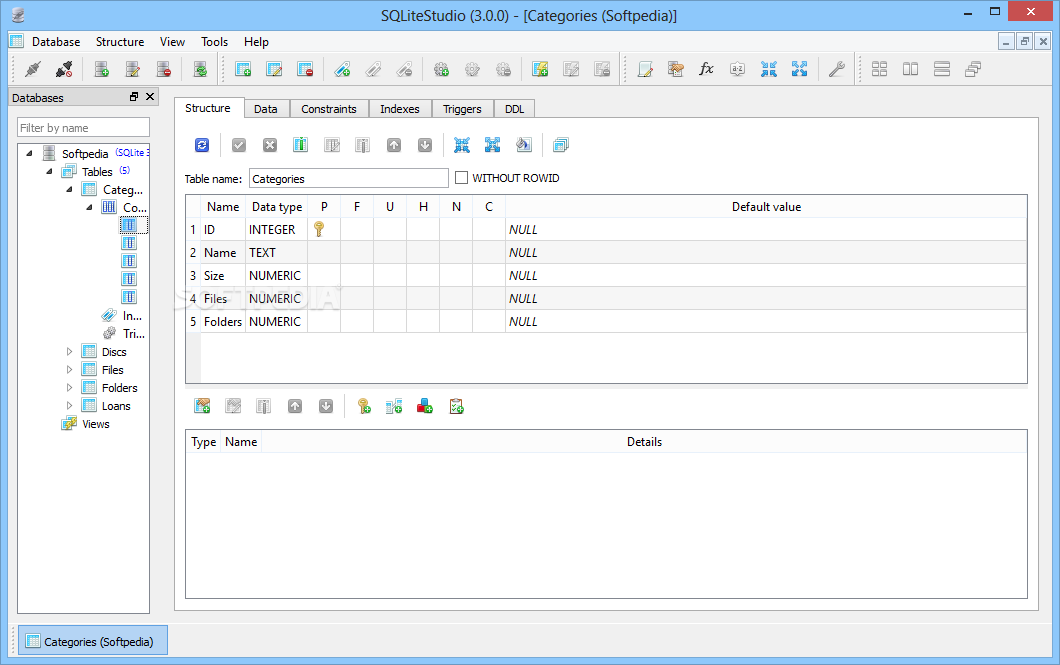
Install the mssql extension
View Sqlite In Visual Studio
The mssql extension for Visual Studio Code lets you connect to a SQL Server, query with Transact-SQL (T-SQL), and view the results.
In Visual Studio Code, select View > Command Palette, or press Ctrl+Shift+P, or press F1 to open the Command Palette.
In the Command Palette, select Extensions: Install Extensions from the dropdown.
In the Extensions pane, type mssql.
Select the SQL Server (mssql) extension, and then select Install.
After the installation completes, select Reload to enable the extension.
Create or open a SQL file
The mssql extension enables mssql commands and T-SQL IntelliSense in the code editor when the language mode is set to SQL.
Select File > New File or press Ctrl+N. Visual Studio Code opens a new Plain Text file by default.
Select Plain Text on the lower status bar, or press Ctrl+K > M, and select SQL from the languages dropdown.
Note
If this is the first time you have used the extension, the extension installs supporting SQL Server tools.
Olympus dss transcription software download for mac. If you open an existing file that has a .sql Download embroidery software for mac. file extension, the language mode is automatically set to SQL.
Connect to SQL Server
Follow these steps to create a connection profile and connect to a SQL Server.
Visual Studio Code Sqlite Extension
Press Ctrl+Shift+P or F1 to open the Command Palette.
Type sql to display the mssql commands, or type sqlcon, and then select MS SQL: Connect from the dropdown.
Note
A SQL file, such as the empty SQL file you created, must have focus in the code editor before you can execute the mssql commands.
Select the MS SQL: Manage Connection Profiles command.
Then select Create to create a new connection profile for your SQL Server.
Follow the prompts to specify the properties for the new connection profile. After specifying each value, press Enter to continue.
Connection property Description Server name or ADO connection string Specify the SQL Server instance name. Use localhost to connect to a SQL Server instance on your local machine. To connect to a remote SQL Server, enter the name of the target SQL Server, or its IP address. To connect to a SQL Server container, specify the IP address of the container's host machine. If you need to specify a port, use a comma to separate it from the name. For example, for a server listening on port 1401, enter <servername or IP>,1401.
As an alternative, you can enter the ADO connection string for your database here.Database name (optional) The database that you want to use. To connect to the default database, don't specify a database name here. Authentication Type Choose either Integrated or SQL Login. User name If you selected SQL Login, enter the name of a user with access to a database on the server. Password Enter the password for the specified user. Save Password Press Enter to select Yes and save the password. Select No to be prompted for the password each time the connection profile is used. Profile Name (optional) Type a name for the connection profile, such as localhost profile. After you enter all values and select Enter, Visual Studio Code creates the connection profile and connects to the SQL Server.
Tip
If the connection fails, try to diagnose the problem from the error message in the Output panel in Visual Studio Code. To open the Output panel, select View > Output. Also review the connection troubleshooting recommendations.
Verify your connection in the lower status bar.
As an alternative to the previous steps, you can also create and edit connection profiles in the User Settings file (settings.json). To open the settings file, select File > Preferences > Settings. For more information, see Manage connection profiles.
Create a SQL database
In the new SQL file that you started earlier, type sql to display a list of editable code snippets.
Select sqlCreateDatabase.
In the snippet, type
TutorialDBto replace 'DatabaseName':Press Ctrl+Shift+E to execute the Transact-SQL commands. View the results in the query window.
Tip
You can customize the shortcut keys for the mssql commands. See Customize shortcuts.
Create a table
Delete the contents of the code editor window.
Press Ctrl+Shift+P or F1 to open the Command Palette.
Type sql to display the mssql commands, or type sqluse, and then select the MS SQL: Use Database command.
Select the new TutorialDB database.
In the code editor, type sql to display the snippets, select sqlCreateTable, and then press Enter.
In the snippet, type
Employeesfor the table name.Press Tab to get to the next field, and then type
dbofor the schema name.Replace the column definitions with the following columns:
Press Ctrl+Shift+E to create the table.
Insert and query
Add the following statements to insert four rows into the Employees table.
While you type, T-SQL IntelliSense helps you to complete the statements:
Tip
The mssql extension also has commands to help create INSERT and SELECT statements. These were not used in the previous example.
Press Ctrl+Shift+E to execute the commands. The two result sets display in the Results window.
View and save the result
Select View > Editor Layout > Flip Layout to switch to a vertical or horizontal split layout.
Select the Results and Messages panel headers to collapse and expand the panels.
Tip
You can customize the default behavior of the mssql extension. See Customize extension options.
Select the maximize grid icon on the second result grid to zoom in to those results.
Note
The maximize icon displays when your T-SQL script produces two or more result grids.
Open the grid context menu by right-clicking on the grid.
Select Select All.
Open the grid context menu again and select Save as JSON to save the result to a .json file.
Specify a file name for the JSON file.
Verify that the JSON file saves and opens in Visual Studio Code.
If you need to save and run SQL scripts later, for administration or a larger development project, save the scripts with a .sql extension.
Next steps
If you're new to T-SQL, see Tutorial: Write Transact-SQL statements and the Transact-SQL Reference (Database Engine).
For more information on using or contributing to the mssql extension, see the mssql extension project wiki.
For more information on using Visual Studio Code, see the Visual Studio Code documentation.
Last month I’ve a chance to develop an app using Sqlite and Entity Framework Code First. Before I started with this project, I thought everything will be easy because Sqlite and Entity Framework are both popular framework. Maybe I just need to install some nuget packages and it will work like a charm. But… yes, there is always a ‘but’ later, it’s just not so easy. Especially when I usually work with NHibernate than Entity Framework. The installation doesn’t complete his job when configuring the .config file (or maybe it just happens for me or does the author do it with intentionally?) and the Migration for Sqlite Entity Framework Code First is not supported (please correct me if I’m wrong). There are, of course, commercial products for Sqlite Migration but I prefer an open source framework or something free :). So in this post I would like to write down the steps required when starting a project for Sqlite Entity Framework Code First and how I make my own simple Migration engine.
Visual Studio Code Open Sqlite
1. Prerequisites
– I will use same example at this previous post Entity Framework Code First Basic FAQ. I recommend you to read that post first before starting with this one if you don’t have any experience with Entity Framework Code First. That post is very informative for beginner.
– Starting with Visual Studio 2012, NuGet is included in every edition (except Team Foundation Server) by default. So if you’re using Visual Studio 2010 and still don’t have NuGet then read this post at section 1.2 for installing NuGet
2. Install and configure Sqlite with Entity Framework Code First
– Create a Console project in Visual Studio
– Right click on your project and choose Manage NuGet Packages…
– On new opened dialog be sure that you’re in Online –> nuget.org section
– In text box Search Online, enter sqlite and install the package you want. For example in my demo I used System.Data.SQLite (x86/x64)
– In App.config file, declare our connection string like this
– In section, edit your invariant by adding .EF6 after it
– The default settings from NuGet packages won’t work. If you let the settings as default, you’ll get an error like this
An unhandled exception of type ‘System.InvalidOperationException’ occurred in EntityFramework.dll
Additional information: No Entity Framework provider found for the ADO.NET provider with invariant name ‘System.Data.SQLite’. Make sure the provider is registered in the ‘entityFramework’ section of the application config file. See http://go.microsoft.com/fwlink/?LinkId=260882 for more information.
– Therefore you either remove all suffixes .EF6 from your settings or add this suffix .EF6 to invariant like I suggest above.
3. Create and access database Sqlite
– Unlike MS SQL Server, as default, the free Sqlite driver from https://system.data.sqlite.org doesn’t support Migration so we can’t create a new database from code, we have to manually create it. You can use any tool you have to create a Sqlite database, I suggest using SQLite Manager add-on for Firefox. It’s easy to install, easy to use and very stable.
https://addons.mozilla.org/en-US/firefox/addon/sqlite-manager/
– After installing the add-on, create a new database and add two tables as image below (what we’re doing is not “really Code First” because we have to create database ourselves but I would like to illustrate how Entity Framework for Sqlite works so just accept this solution)

– In your Visual Studio project, create 2 contract classes for two tables in your SQLite database
– Create a context derived from DbContext for querying data into our contract classes

– As I mentioned above we’ll build same example as previous post, so the code are exactly same as another. The only difference is in connectionString in App.config above, the code for getting/setting data is also same
– Start your console application and enter some data for course and students. Verify the existing of the data with SQLite Manager and we’re finished with the first part about installing and configuring Sqlite Entity Framework.
4. Migration
Flash player 10 mac os x download. – In previous part, I showed you how to make Sqlite Entity Framework “Code First” working with an available database. It’s pretty simple and easy, except that we have to reconfigure the settings in App.config file. However, as we all know, the Sqlite driver for Entity Framework doesn’t support Migration. When we make changes to our value objects, we have to update the database ourselves outside of the application, be sure that everything correct before connecting our new version to the updated database.
– There are some commercial products out there for Sqlite Migration engine which is expected to work wonderfully like the default one for MS Sql Server. However I think that we can use the same concept for database management used in Android for creating our own simple Migration engine. In Android there is a class called SQLiteOpenHelper to manage database creation and version management. I will try to make a same thing like that class. However because of keeping thing simple as it is, I skip the database creating section. My class only checks the current version of database and executes the SQL queries for updating the database if necessary.
– Back to our demo, in the first part we have to create 2 tables for Course and Student in SQLite Manager and connect to them later with our code. With new Migration engine, we only have to create a template of database (which can be used later for any application). This template is just a blank Sqlite database with a predefined table SchemaInfoes like image below
– This table SchemaInfoes is used for storing current version of database. In combination with Helper class in code, we will make the Migration on the fly when program runs. In this demo, I will create 2 tables Courses and Students on run-time. In Visual Studio project, let’s create a new DbContext called CourseraContextMigration
The static variable RequiredDatabaseVersion indicates that the version of database must be (or at least must be) so that the current version of application can connect to. In our demo, we would like to say “Ok, now we are on version 1, let’s update the database to that version”. The DbSet<Course> and DbSet<Student> is same as before for storing data from database. What’s new in this DbContext are DbSet<SchemaInfo> and Initialize() function. The Initialize() function will check the current version of database, if it’s smaller than the required version, the CourseraContextHelper() will come into use by executing the predefined SQL queries to update the database structure.
– In our demo, what we need is the two tables for Courses and Students for Version 1. Therefore in MigrationVersion1(), I add two queries for creating these tables and register these steps for version 1 in property Migrations. When your application is already at customer and you have changes in your database. Just make another functions for version 2, 3, 4… with your changes reflected in SQL queries and then register them in property Migrations. Sqlite is usually for a mini-database application so, in principle, you won’t have two many migrations to manage here.
5. Conclusion
– Entity Framework is a powerful framework for working with database. There are a lot of drivers supporting many different database platforms, such as MS Sql, Sqlite, MySQL, Oracle… The installation and configuration is pretty afloat. The Migration is not available for some drivers but we can use the concept like Android to make our simple Migration engine which can be applied for any database platform.
– The soure code of demo can be checked out or downloaded from following link https://bitbucket.org/hintdesk/dotnet-sqlite-with-entity-framework-code-first-and-migration




