MAC OS Supported Version Citrix Receiver Workspace App Download Link MacOS Mavericks (10.9) 12.5 Not Support 12.5 MacOS Yosemite (10.10) 12.7 Not Support 12.7 Max OS El Capitan (10.11) Not Support 1812 1812 Mac OS Sierra (10.12) Not Support 1812 1812 Mac OS. Due to increased security and permissions with Mac OS 10.14 Mojave and 10.15 Catalina, you will be prompted to authorize the Zoom Desktop Client to use the microphone, camera, and on Mac OS 10.15 Catalina, screen recording. The permissions are set within System Preferences of the device.
Open and Edit has been tested and works with the following applications:
- Adobe Acrobat Reader DC
- Adobe Illustrator
- Adobe Photoshop
- Keynote
- Numbers
- Microsoft Excel 2008, 2011, 2016, 2017
- Microsoft PowerPoint 2008, 2011, 2016, 2017
- Microsoft Word 2008, 2011, 2016, 2017
- Pages
- Preview
- Sketch
- TextEdit
The following applications have been tested, but may have a few lingering or unidentified issues:

- AutoCAD 2018
- Adobe InDesign (see known issues below)
Citrix Workspace For Mac El Capitan Free

Download Citrix Workspace For Mac
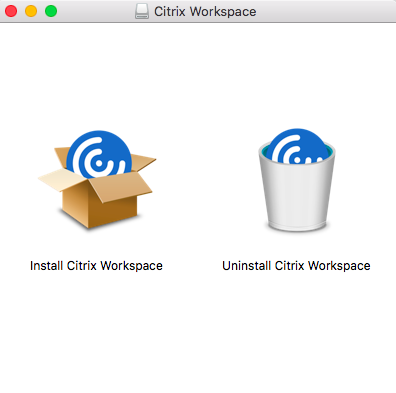 and Edit. We encourage you to save a copy of your files to your local drive before attempting to save changes back to ShareFile.
and Edit. We encourage you to save a copy of your files to your local drive before attempting to save changes back to ShareFile.| Feature | Issue | Workaround |
|---|---|---|
| Installation | Users installing for the first time on OS X 10.13 (High Sierra) will need to allow the kernel extension to load | Click Open System Preferences. Click Allow. |
| Login | Asked to allow the system extension after clicking 'Allow' |
|
| Login | Citrix Files logs out randomly when Citrix Workspace is installed. | This will be addressed with a future update to Workspace. |
| Installation | Repeated prompts to allow keychain access / getting logged out of Citrix Files. | Do not have both Citrix Files and ShareFile Desktop apps installed at the same time. |
| Finder | Files and folders that contain the percent sign '%' do not appear in a folder. | Rename the items. |
| Finder | Folder names that contain an umlaut or an acute accent mark may appear twice in Finder. | None |
| Finder | Some files may not display as expected in a folder | Right click on the context menu and select to refresh. If the folder content still appears incorrect there may be a problem with the folder structure archive. Open Preferences and select 'Reset App Settings' |
| Finder | Copying and pasting content from one folder in ShareFile to another folder in ShareFile may be slow | Perform the copy operation from the website |
| Finder | Restricted Zones are not supported in the app | None |
| Finder | Folders with an extremely large number of items (>30,000) might not load properly | For optimal performance please have fewer than 2,500 items per folder |
| Finder | Quick look (preview) for files does not work unless the file has been opened before. | None |
| Open & Edit/ Upload | Uploads may fail for various reasons (network connectivity is down, permission to upload an item has been revoked, connection to Citrix Files is lost, etc.) |
|
| Open & Edit | Using Adobe Photoshop may fail on macOS 10.11 (El Capitan) and macOS 10.12 (Sierra) | |
| Open & Edit | Adobe InDesign: IDD documents with links to external files may report that links have gone missing when opened by a different user. This may happen if links reside in folders under a user's personal folders. If these folders are shared with another user, the path resides under the user's shared folders, causing them to go missing | None |
| Upload | Warning - The document ... is on a volume that does not support permanent storage | Dismiss the warning message, and check 'Do not show this message again' if desired. |
| Upload | Opening a compressed zip file (or other file archive) within Citrix Files may not upload nested folders | Upload the files and folders without compression. |
| Workflows | Workflows may fail to display if there is an active workflow on a file which has been deleted. | Delete any workflows that are open for files that no longer exist. |
| Dashboard | Recent files no longer open when they are double-clicked from the dashboard. | Support will be added in a future release. |
Citrix Workspace For Mac El Capitan Mac
If you encounter issues that are not mentioned in this article, we encourage you to notify our development team with the report a problem feature.
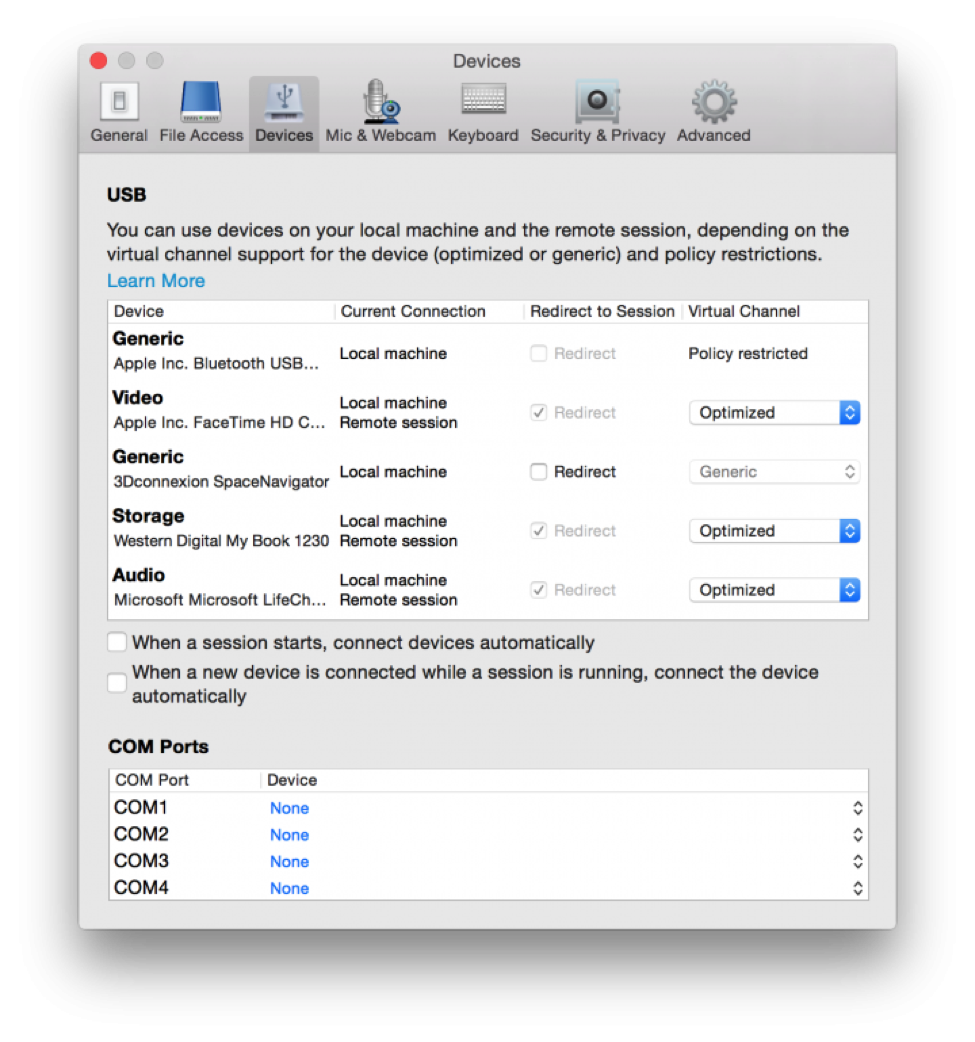
- Use the latest available version of Citrix Workspace (AKA Receiver) app for Windows and MacOS.:Windows: https://www.citrix.com/downloads/workspace-app/windows/workspace-app-for-windows-latest.htmlMacOS: https://www.citrix.com/downloads/workspace-app/mac/workspace-app-for-mac-latest.html
- Minimum Operating System (OS) requirements for Citrix Workspace.Windows 7 (Microsoft stopped support for Windows 7 in January of 2020)Windows 10Please Note: Windows XP is no longer supported by Microsoft and is not supported in our remote access environment.MacOS 10.11 (El Capitan - No Longer Supported by Citrix)MacOS 10.13 (High Sierra)MacOS 10.15 (Catalina)
- Ensure your computer has the latest operating system updates installed.How to install latest updates for Windows computers
- Reboot your computer regularly. At least once a week is recommended.




