Clear DNS Cache. If you want to clear your Windows 10 PC’s DNS cache, open Command Prompt as an admin. To do this, type “Command Prompt” in the Windows search bar found in the bottom-left corner of the desktop. RELATED: 10 Ways to Open the Command Prompt in Windows 10. The “Command Prompt” app will appear in the search results. Our website provides a free download of Cache Cleaner 5.1.0.9029. The software lies within System Utilities, more precisely System Optimization. The latest version of Cache Cleaner is supported on PCs running Windows XP/Vista/7/8/10, 32-bit. How to Install Super Memory Cleaner for Windows PC or MAC: Super Memory Cleaner is an Android Tools app that is developed by Guru Info Media and published on Google play store on NA. It has already got around 100000 so far with an average rating of 4.0 out of 5 in play store. Among the 3 types of memories (hard drive, RAM, and cache memory), RAM stores the programs that are currently running on the computer and can be accessed and changed instantly and randomly. Slowing down pc and lagging performance is a common problem in Windows that generally occurs due to a lack of optimized usage of RAM. If the memory cache is occupying too much space or slowing down the system, follow these steps to clear memory cache in Windows 10. Whenever you open software or a file, Windows automatically stores part or all of it in the system memory. Of course, how the application data is stored in the memory (RAM) is completely managed by Windows itself.
- Cache Memory Cleaner For Windows 10 Download
- Free Cleaner For Windows 10
- How To Clear Cache Memory In Windows 10
- Cache Memory Cleaner For Windows 10 Free Download
Monitors the RAM usage on your system and allows you to trim the processes' working set or clear the system cache to free memory
Considering that Windows Vista and newer operating systems can manage RAM in a reasonable way, many tech-savvy users are split over the efficiency of memory cleaning tools. Then again, there are certain situations when such a specialized tool may come in handy.
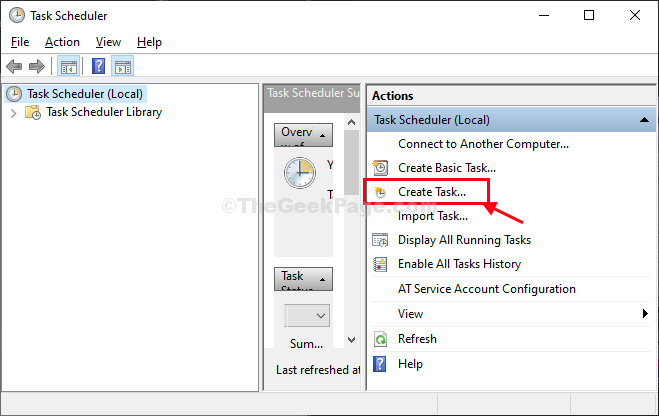
Memory Cleaner is a lightweight utility designed to optimize the system RAM and boost the overall performance of the computer. Unlike many similar tools out there, the app relies on Windows built-in features so it is a lot safer.
Comes with a clean interface that lets you free memory with one click
Following a quick and uneventful installation, you can access the tool and free your memory right away. On a side note, in case you minimize it, keep in mind you can still open the interface from the System Tray. The program comes with a user-friendly interface, so it is suitable for both advanced users as well as rookies who did not employ memory cleaning tools before.
The important functions of the tool are organized in tabs, so you get Memory and Options, with the latter developed to provide access to a bunch of configurable parameters. The Memory tab shows memory usage, pagefile and virtual memory information, as well as average, maximum and minimum usage. Therefore, you can easily trim processes working set and clear the system cache, with the first option requiring a bit more technical experience.
A simple and straightforward tool for cleaning up RAM memory
It is worth mentioning that the program can automatically optimize system performance based on some user defined settings, functions that you can configure from the Options tab. Then again, the boost of performance and how much memory you can free up ultimately depends on your system.

All in all, Memory cleaner is a lightweight and intuitive tool that enables you to free up RAM memory and improve your system's performance without too much hassle.
Filed under
Memory Cleaner was reviewed by Alexandra SavaMemory Cleaner 2.70
add to watchlist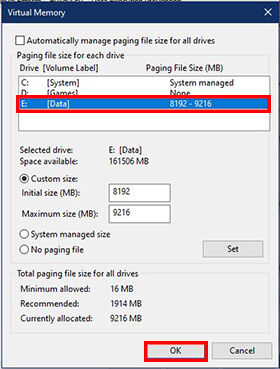 send us an update
send us an update- runs on:
- Windows 10 32/64 bit
Windows 8 32/64 bit
Windows 7 32/64 bit
Windows Vista 32/64 bit
Windows XP 32/64 bit - file size:
- 882 KB
- filename:
- MemClean.exe
- main category:
- Tweak
- developer:
- visit homepage
top alternatives FREE
top alternatives PAID
Like every operating system, Windows also stores different kinds of cache files on the hard drive. In simple words, cache files are temporary files that are stored on the memory to make it easier for you to access frequently used data. The cache data utilize lots of hard drive space of your computer. Deleting cache files is necessary for the smooth running of the system. Cache memory is responsible for various kinds of computer problems, including slow processing speed, slow startup, lag or hang, application responding, and many others. If you don't know how to clear memory cache on your Windows computer then, the solution to your problem is here. Here in this post, we will talk about How to clear memory cache on Windows computers.
5 Ways to Clear Memory Cache on Windows 10/8/7/Vista/XP
It is necessary to clear cache the memory to fully utilize your CPU power. Cache memory causes lots of problems by occupying a huge amount of computer RAM (Random Access Memory). That's why it is always recommended to clearing memory cache from your Windows computer to get optimum performance. Cache memory is something that is really useful to give you better performance. It helps the application to load faster as compared to load the app without cache data. Here below are some methods that will help you to clear memory cache in Windows 10/8/7/Vista/ and XP.
Method 1: Create Clear Memory Cache Shortcut
This is one of the easiest solutions to clear memory cache on the Windows operating system. This method is completely free; you don't have to install any third-party paid tool to clear the memory cache. Below are some steps to clear memory cache on Windows.
Step 1: First of all, you have to turn on your computer and right-click on the desktop.
Step 2: Here, you will have a couple of options. Click on 'Shortcut' under the New option.

Step 3: Create a Shortcut wizard will appear, you have to click Browse to locate the directory. Or you can simply type '%windir%system32rundll32.exe advapi32.dll, ProcessIdleTasks' without quotes on the text field of 'Type the location of the item'.
Step 4: Once the above process is completed, you have to click on 'Next' button to proceed to the next step.
Step 5: Now, you have to type a name for this shortcut. Here, we are typing 'Clear Unused RAM' and hit on the 'Next' button.
Once the shortcut is created, switch to the desktop and double-click on the shortcut to clear memory cache on Windows.
Method 2: Clear General Cache
Disk Cleanup is an integrated feature of Microsoft Windows that enables the user to clean unwanted files. Getting engaging with this feature, you can remove temporary files, unwanted files, preview windows installation files, and much more. You just have to choose the disk and start the deleting process. Here below are steps to clear the memory cache using disk cleanup.
Step 1: At the first step, you have to click on the 'Start' button and type 'disk cleanup' in the search field and hit the 'Enter' button.
Step 2: Now, Disk Cleanup: Drive Selection dialog box will appear. You have to choose the drive from where you would like to clear the memory cache.
Step 3: Now, click on the 'OK' button. It will start the scanning process and shows you how much space is occupied by the cache.
Step 4: You have to tick the checkbox which you would like to clean. If you want to clean system files then, you can click on the 'Clean up system files' otherwise, hit on the 'OK' button at the bottom of the window.
Step 5: Once the above process is completed, you can click on 'Delete Files' if prompted. It will start deleting cache files from places including recycling bin, Thumbnails, and many other places.
Method 3: Clear App Data File to Clear Memory Cache
Step 1: At the first step, you have to click on the 'Start' button or hit on the 'Windows' key and click on 'Computers' to open My Computer.
Step 2: My Computer window will appear; if you don't see My Computer, then manually type 'My Computer' in the start and hit the 'Enter' button.
Step 3: Once the above process is completed, you have to click on the 'Organize' tab in the top left corner of the window.
Step 4: Then, choose 'Folder and search options' under the organize drop-down menu.
Step 5: a Folder options dialog box will appear with 3 tabs; click on the view tab.
Step 6: Now, you have to click on 'Show Hidden files, folder, and drives' radio button under the 'Hidden files and folders'.
Step 7: Click on the 'OK' button at the button of the window.
Step 8: Once the above process is successfully completed, you have to open the hard disk where windows are installed.
Step 9: Now, you have to open the 'Users' folder by double-clicking on it. Then, click on the folder with an administrator account.
Step 10: You have to locate the 'AppData' folder and open it by double-clicking and open the 'Local' folder.
Step 11: Now, you have to select the 'Temp' folder and open it.
Step 12: Remove the read-only permissions from the Temp folder.
Step 13: You have to select all files that are placed in the Temp folder. You can press 'Ctrl' + 'A' to select all files.
Step 14: Once the files are selected, Press 'Shift' + 'Delete' button simultaneously to permanently delete all temp files.
Cache Memory Cleaner For Windows 10 Download
Method 4: Delete Internet Explorer Files to Clear Memory Cache
Step 1: First of all, click on the 'Start' button and type 'Internet Explorer' in the text field and press the 'Enter' button.
Step 2: Internet Explorer web browser window will appear, you have to click on the 'General' tab at the top of the window.
Step 3: Now, you have to click on the 'Settings' under the browsing history section.
Free Cleaner For Windows 10
Step 4: Then, click on 'View files' at the screen's bottom right side. Once the above process is completed, a new window will appear with all cached files created by Internet Explorer.
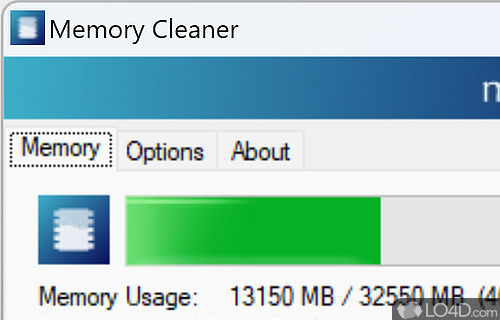
Step 5: You have to press the 'Ctrl' + 'A' button simultaneously to select all the cache files.
Step 6: Now, you have to press the 'Shift' + 'Delete' button to remove all cached files permanently.
Method 5: Clear the DNS Cache
Step 1: Initially, you have to click on the 'Start' menu by clicking on the Start button at the bottom left of the screen.
Step 2: Now, type command prompt and hit the Enter button to launch. You can also open a command prompt by right click on Command prompt and run as administrator.
Step 3: On the command prompt, you have to type 'ipconfig /flushdns' without quotes and press the'Enter' button.
How To Clear Cache Memory In Windows 10
Step 4: You have to wait for a couple of seconds and be notified when completed. Once it is successfully completed, you have to restart your computer to makes changes.
Cache Memory Cleaner For Windows 10 Free Download




