This How-to article is going to demonstrate how to transfer your Google contacts over to iCloud. Step 1: Sign in to your Gmail account, and select “contacts”. Step 2: Go to the old version of Google Contacts by selecting “Go to the old version” on the left hand side of the bar.
- Merge Iphone And Google Contacts To Computer
- Merge Iphone Contacts To Outlook
- How To Merge Iphone Contacts With Gmail
Google Contacts needs to get better. Google and Gmail devotees regularly deal with duplicate contacts, sync abnormalities, over-stuffed contact groups, and other problems. Here are our best. How to Transfer Contacts from Android to iPhone with Google Contacts. When talking about how to send or copy contacts from Android to iPhone, you can still have a try by using Google Contacts to sync contacts between your Android smartphone and iPhone. But some users report that this method really works but is a little bit complex.
Once you have cleaned your contacts up by merging, you will be delighted to see a cleaner, easier to use iPhone where every contact is correctly registered just once. This makes it a pleasure to use once again and lets you find the right details at the first time of asking every single time.
However, over time it is possible that you end up creating more duplicate contacts in error once again. This can happen when you add new contacts without checking fully whether the person is already there, or when you make a typing mistake as you put in their details.
When this happens, you simply need to carry out the same process to remove duplicate contacts from an iPhone that you already carried out. Just do so whenever you feel that it is necessary and you will never again have to worry about having an address book that is filled with numerous duplicate contacts.
Don’t let your iPhone contacts get out of control. All it takes is a moment to get your duplicate contacts removed and things looking a lot better again.
Want to know how to transfer contacts from Android to iPhone easily and quickly? Read this article to get 4 easy ways of transferring contacts from Android to iPhone.
Android to iPhone Transfer
AnyTrans – Full-way iPhone Contacts Transfer Tool
Free download AnyTrans to 1-click to transfer all contacts from Android to iPhone and would not erase the iPhone’s existing data.
One of the hot issues every September is Apple’s new iPhone. This year Apple released the iPhone 11 series, which surprised users with its camera design and the new color. Users who have placed an order can get their new iPhone after 20th, September. Among those who have ordered the new iPhone, a large part of which are Android users. However, there is a serious issue when getting a new iPhone. That is how to transfer content from Android to iPhone.
Move Android Contacts to iPhone
The old Android smartphone carries all of our data such as Contacts, Messages, Photos, and Notes. Due to the difference between Android and iPhone, it is not easy for the amateur to transfer content from Android to iPhone. Are there some methods that can help us transfer content from Android to iPhone?
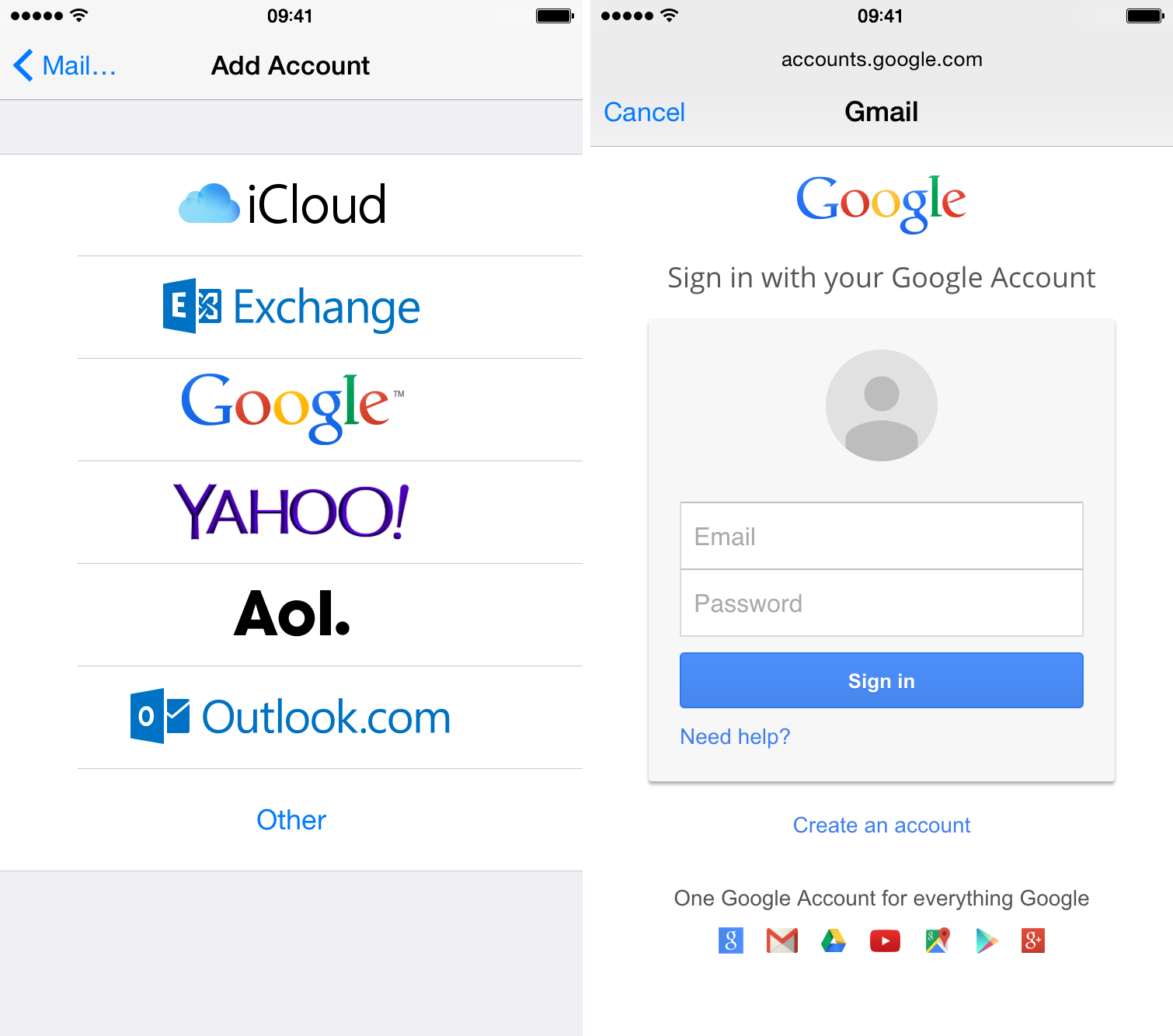
Here in this post, we will focus on transferring contacts. We will offer you 4 easy ways to transfer contacts from Android to iPhone, and they are suitable for all Android phones and all iPhone modes and all iOS systems.
1. Transfer Android Contacts Use Third-Party Tool – AnyTrans
2. Use Move to iOS Transfer Android Contacts
3. Transfer Contacts from Android to iPhone Use Google Contacts
4. Move Android Contacts to iPhone Use SIM Card
Method 1. How to Transfer Contacts from Android to iPhone With AnyTrans
As we mentioned before, some users reflected that Move to iOS is not easy to use. And as you can see, the way to use Google Contacts is obviously a little complicated, especially for an iPhone newbie. So, to make switching from Android to iPhone much easier, we recommend a useful Android to iPhone data transfer application to you – AnyTrans, which can help you selectively transfer contacts from Android to iPhone or transfer all contacts from Android to iPhone at once. More than anything, this method won’t cause any data loss on your current iPhone. It also has other outstanding features:
AnyTrans – iPhone Contacts Transfer
- Support both selectively and wholly transfer contacts to iPhone.
- No harm to the existing content on your iPhone.
- Transfer all Android content like photos, music, messages, etc.
- Work well with all Android/iPhone models as well as iOS systems.
Free Download100% Clean & Safe
Free Download100% Clean & Safe
Now, download and install AnyTrans on your computer and follow the detailed steps below to move contacts from Android to iPhone.
Step 1. Run AnyTrans on your PC or Mac computer > Connect both Android and iPhone with it > Choose Phone Switcher and Phone to iPhone.
Choose Phone to iPhone on Phone Switcher
Step 2. Choose the source phone and target phone > Click the Next button to continue.
Add your Android Phone and iPhone and Click Next to Go on
Step 3. All the content that is able to transfer to the iPhone will be displayed > Choose Contacts> Click the Next button to start the transferring process.
The time it spends depends on the number of your contacts, please wait patiently and do not unplug your Android and iPhone during the process.
Here is a video on How to Transfer Contacts from iPhone to iPhone
Method 2. How to Transfer Contacts from Android to iPhone with Move to iOS
Apple provides an app called Move to iOS to help users to transfer contacts, messages, and other data from Android to iPhone. This app supports Android devices running Android 4.0 and later, iPhone 5 or later that running iOS 9 and later. But many people have reported that it is not easy-to-use, and often have some issues.
If you have already set up your iPhone, to move contacts from Android to iPhone by using this app, you will need to erase all content and Settings to restart (Settings > General > Reset) your iPhone.
Step 1. Tap Move Data from Android while setting up the iPhone.
Step 2. On Android phone: Open Move to iOS app > Tap Continue > Tap Agree > Tap Next. On iPhone: Tap Continue > Wait a ten-digit or six-digit code to appear.
Step 3. On Android phone: Enter the code > Wait for the emergence of the Transfer Data screen.
Step 4. On Android phone: Select the items like contacts you want to transfer to iPhone > Tap Next > Wait for the transferring.
Step 5. After transferring, tap Done on Android phone and tap Continue on iPhone.
Method 3. How to Transfer Contacts from Android to iPhone with Google Contacts
When talking about how to send or copy contacts from Android to iPhone, you can still have a try by using Google Contacts to sync contacts between your Android smartphone and iPhone. But some users report that this method really works but is a little bit complex. And, what’s worse, it only helps you to transfer contacts. So, if you prefer an easier way, and plan to transfer more data on your Android device like text messages, photos, music and so on to iPhone, you give a try to Method 4.
Before transferring, it requires you to have a Google account and add it on both of your Android and iPhone devices.
Step 1. Sync Contacts from Android to Google Contacts.
Unlock your Android phone, go to “Settings” > “Account & Sync” > Google > Sign in with your Google account > Tap “Sync Contacts”.
Then the contacts on your Android device would be backed up to your Google account.
If you can’t add Google account to your Android device, you can try to download the Google Contacts app from Google Play store and backup contacts to your Google account.
Step 2. Transfer Contacts from Google to iPhone.
Unlock your iPhone, go to “Settings” > “Mail, Contacts, Calendars” > “Add Account”.
How to Transfer Contacts from Android to iPhone with Google Contacts – 1
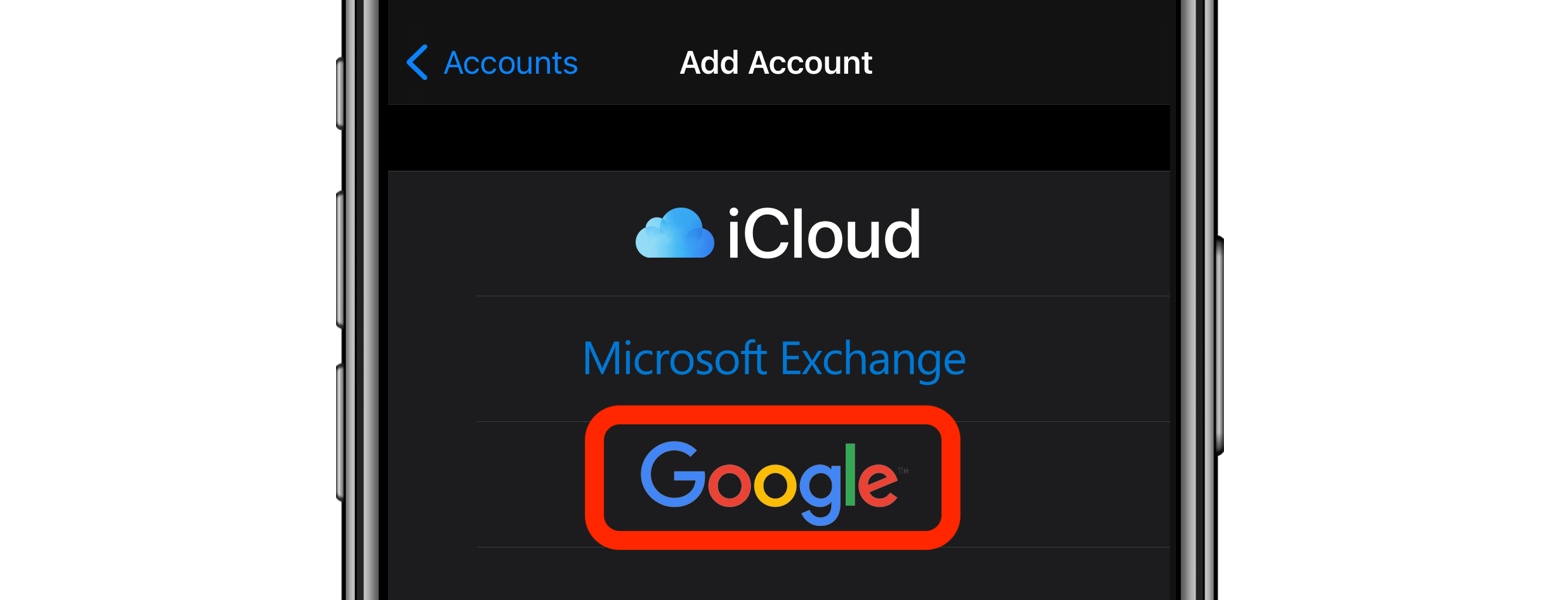
Choose Google and log in to your Gmail account.
How to Transfer Contacts from Android to iPhone with Google Contacts – 2
Turn on Contacts and save the setting. Then all your Google contacts will be automatically added to your iPhone.
How to Transfer Contacts from Android to iPhone with Google Contacts – 3
Method 4. How to Transfer Android Contacts to iPhone with SIM Card
Apart from Move to iOS and Google Account, there is another convenient way to move contacts between Android and iPhone, which is to use the SIM card.
To transfer Android contacts with SIM card, first, visit your phone’s contacts app. The process differs slightly depending on the device you use. For instance, Huawei users should choose Settings > Import/export > Export to SIM card. Meanwhile, Samsung users should tap Manage contacts > Import/export contacts > Export > SIM card.
Merge Iphone And Google Contacts To Computer
Then insert your SIM card to your iPhone, set it up and hit Settings > Contacts > Import SIM Contacts to begin the transfer process. Your contacts should then be saved on the iPhone in Contacts.
The Bottom Line
:max_bytes(150000):strip_icc()/android-iphone-5949164d5f9b58d58a280965.jpg)
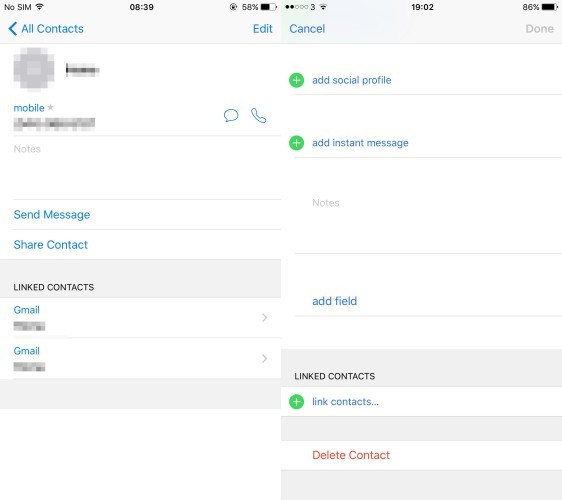
With AnyTrans, it only takes a few steps to transfer contacts from Android to iPhone in a selective way, and all your iPhone data will be 100% safe during the process. More than contacts, it can help you manage almost all kinds of your iOS data like photos, video, music, messages and so on in a simple way. Just get it to your computer and have a free trial >
Merge Iphone Contacts To Outlook

How To Merge Iphone Contacts With Gmail
More Related Articles
Product-related questions? Contact Our Support Team to Get Quick Solution >




