In today’s social era, computers can be said to be an indispensable tool in people’s daily lives, which plays a very important role in our study and work. But there are also times when the computer has problems. For example, the computer memory becomes smaller and smaller. If the computer is used frequently, a lot of system garbage will continue to accumulate, so that the computer disk will soon be full. So, how to completely clean up the computer memory?
Disk Cleanup will now clean up unnecessary files on your machine. This process could take several minutes. Clear DNS Cache. If you want to clear your Windows 10 PC’s DNS cache, open Command Prompt as an admin. To do this, type “Command Prompt” in the Windows search bar found in the bottom-left corner of the desktop. If you want to clean system files then, you can click on the 'Clean up system files' otherwise, hit on the 'OK' button at the bottom of the window. Step 5: Once the above process is completed, you can click on 'Delete Files' if prompted. It will start deleting cache files from places including recycling bin, Thumbnails, and many other places. Right click the Windows task bar and select Task Manager. Click on the Processes tab. Sort the processes by Memory and look for programs at the top of the list that you don’t recognize. If you spot any problem applications, go into the Control Panel, click on Programs and Features, and uninstall those problem applications.
In fact, I have compiled some methods for cleaning up computer memory. Let’s take a look at how to quickly and effectively help you solve the problem of excessive computer memory.
Uninstall Unnecessary Programs And Files
Computer memory has taken up a lot of space recently. How to clean up computer memory completely? Many small computers have been used for a period of time and have encountered excessive computer memory usage. Today, I will bring some solutions to clean up computer memory to help you solve the problem.
Many times we did not pay much attention to the installation location so that the program was automatically installed on the C Drive. At this time, we can open the “Programs and Features” in the control panel, uninstall these applications that we will not use or install automatically, select the program name, and right-click to select the item “Uninstall”.
Steps:
- Open the Task Manager of the system
- Click “Performance” at the top to view the current memory usage. When you continue to open other programs, the available memory will be smaller, and the system’s response will become slower and slower.
- At this time, you can switch to the “Process” tab of the task, and then click “Memory” to let the system sort by the size of the occupied memory. In this way, it can be seen very intuitively that those programs occupy a large amount of system memory, which causes the system to slow down.
- The process management shows that the application “Firefox” occupies a lot of memory. Now you don’t use Firefox to browse the web, so you can close this application or end the process directly from the Task Management to free up more memory space.
- Go back to the “Performance” in the Task Manager to check the current available memory, you will find that the system has more available memory than before.
Transfer the Software to Other Disks
If the installed program cannot be uninstalled or deleted, you can try to transfer the software to another disk. Because a lot of information is written in the system registry when installing the program, you cannot directly cut the folder where the installation program is located to another partition. We can use tools to complete the transfer.
Steps:
First download the relevant moving software. Generally, the moving software tool will list all the software installed in the C Drive. You can follow the relevant prompts. Pay attention to close the software to be transferred and the security antivirus software when transferring.
Transfer User Data to Other Partitions
C Drive also has a large number of user information files. By default, files including desktop, documents and so on are stored in C drive. We can also transfer these files to other partitions.
Steps:
- Find the “Users” folder in the C Drive
- Right-click on the document, music or desktop folders inside
- Select “Properties”
- Select “Location” in the window that appears
- Change the path to another drive letter. You can transfer these folders to other partitions.
- This also has the safety of using user information, otherwise if the system disk is damaged, the user information will be easily lost after reinstalling the system.
Use Tools to Clean up Junk Files
For other junk files in the system, we can use some tools to complete, such as the common Clean Master and Advanced System Care software.
Advanced System Care is a very powerful Windows system optimization software. It can help users clean up all kinds of junk files, speed up users’ surfing speed, and make computers have a faster experience. Advanced System Care can also help users delete unnecessary programs, directory files, registry entries, etc., and clean up malicious software in the computer.
Clean Master is a popular software used to clean up unnecessary files in users’ computers. It provides tools to remove caches and junk files, and also integrates anti-virus software to clean up viruses and malware.
Close or Transfer System Settings That Take up Space
The Windows Virtual Memory and System Hibernation functions of the Windows operating system are stored on the C Drive by default, which takes up a lot of space. We can transfer the Windows Virtual Memory to another partition and turn off the System Hibernation function. It can be set directly in the operating system or can be operated with tools.
Adjust the Virtual Memory Appropriately
- Select the icon This PC
- Click the right mouse button to select Properties
- In the system window that pops up, click Advanced System Settings on the left
- Then in the System Properties window, click Advanced, then click Settings
- Click Adjust for best performance in Performance Options
- The advantage of this setting is that it sacrifices visual effects, so as to reduce the occupation of hardware resources
- Next, click on the Advanced option, you can see the current Virtual Memory size
- If the computer memory is really not enough, you can change the Virtual Memory appropriately.
But please note that Virtual Memory is not as big as possible. Under normal circumstances, do not exceed two times the physical memory, otherwise the system may run slower.
Increase Physical Memory
If none of the above methods can be used, and the system still has insufficient memory, it is recommended to install additional memory to solve it. The increase in the operating speed of the system by adding memory is the most obvious.
Conclusion
The above are the common ways to clean up the computer memory. If you encounter such problems, I hope these methods can help you.
Replacing the internal memory (RAM or hard drive) is a tedious job. And reassembling it is even trickier.
On the other hand, increasing internal memory is quite easy. As you’d guess, the more memory the merrier you are. Here’s how:
Cleaning the Entire System
The easiest way to increase internal memory and speed up your computer would be to perform a holistic cleanup operation. You can use tools such as the ST Cleaner which cleans up junk from the system, browsers as well as trash created by software and multimedia files. Use it to your advantage and make your Windows 10 experience even better. Get it here:
ST Cleaner is developed by experts, and it’s 100% safe to download
View System Resource Use
The Task Manager shows you how each active program and process is making use of the system resources. You can also decide if you wish to terminate any program/ process. Here is the procedure outlined according to several Windows versions.
For Windows 10
- Right-click the Taskbar.
- Select Task Manager.
- Click the Processes tab.
- Click the CPU column head.
- Right-click any item you wish to stop and select End Task.
For Windows 8.1/8
- Press Windows Key + X.
- Select Search and type Resource.
- Click Settings.
- Now you’ll be seeing the View System Resource Use in Task Manager link.Open it.
- Here you can control all active applications. End the unnecessary ones.
For Windows 7/Vista
How To Wipe Computer Memory
- Press Ctrl + Alt + Delete.
- Click Task Manager and open it.
- End all unnecessary processes that you come across.
Use Resource Monitor Tool
The Resource Monitor provides you with all the details about the available system resources. Here how you can access it:
For Windows 10
- Type Resource Monitor in the Search Box.
- Open it from the Search Results.
- Click the CPU tab.
- Click the Average CPU column head.
- Now right-click a resource-intensive item that you wish to shut down and select End Process.
How To Clean Up Computer Memory Usage
For Windows 8.1/8
- Press Windows Key + X. Open Control Panel.
- Click System and Security → Administrative Tools.
- Double click Resource Monitor.
- Now you will be seeing all the relevant information on the screen
For Windows 7/Vista
- Click Start and open the Control Panel.
- Perform steps # 2-5 from the last solution.


Use Windows Experience Index
Microsoft has designed a Windows Experience Index that lays out all important performance statistics of your system. It is very important to keep an eye on this area on a periodic basis. Poor ratings mean you need to replace some hardware.
For Windows 10
Microsoft has discounted this tool in Windows 10, however, you may download third-party utilities designed to assess and rate hardware components.
For Windows 8.1/8
- Open Computer and select Properties.
- Click Windows Experience Index.
- If you’re accessing this feature for the first time you will have to click on Rate this computer. Also, Windows might have already conducted the analysis earlier. Click Rerun the assessment for a fresh result.
For Windows 7
- Click Start → Control Panel.
- Search Performance information and tools and open it.
- Hit Rate this computer or Rerun this assessment.
For Windows Vista
- Click Start and then Control Panel.
- Click System and Maintenance → Performance Information and Tools.
- Click Update my score or Score my computer.
Increase Virtual Memory
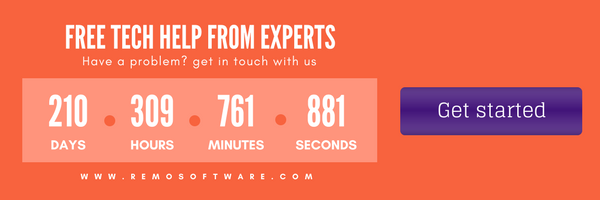
Many simple tricks exist to help you optimize your system for best performance. Increasing Virtual Memory is one of them. It basically uses RAM and the hard disk to create a memory pool. Also, if a currently open program is taking up too much space in the system memory, the system will shift several of the least used memory items to an area in the hard drive known as the Paging File. Windows sets the default paging file size. But you can change it as per your requirements.
For Windows 10
- Press Windows Key + R.
- Type following path and press Enter:
- %windir%system32SystemPropertiesPerformance.exe
- Click Advanced | Change.
- Uncheck the Automatically manage paging file size for all drives option.
- Set a new paging size.
- Now click Set → OK→OK.
For Windows 8.1/8/7/Vista
- Right-click on Computer and select Properties.
- Click Advanced system settings.
- Click Advanced tab → Settings (Performance) → Advanced tab → Change (VM).
- Uncheck Automatically manage paging file size for all drives.
- Now select your system drive. Select Custom Size and give it a value you deem well suited.
- Click Set and OK.
- Restart your computer.
Free up Space
Microsoft has inculcated the ReadyBoost feature that speeds up your PC by the judicious use of drives. All you have to do is to enable it. Here is how you can do so.
For All Windows Versions
- Connect USB device to your computer.
- Open Computer.
- Right-click USB Drive and select Properties.
- Click ReadyBoost.
- Specify the size and click Apply → OK.
Upgrade to SSD
Though Solid State Drives (SSDs) are more expensive than ordinary Hard Disk Drives (HDDs), they are an easy way to increase your computer’s performance. This is because the SSDs enjoy a big advantage over the HDDs as the inbuilt mechanism of the latter requires it to move around the read/ write head on the storage platter. The former, on the other hand, stores the data on interconnected flash memory chips, making it easier and much faster to retrieve the information.
Use RAM Cleaner
RAM Cleaner is a special optimization utility designed to make your system perform at it’s most efficient levels. It is a handy tool that appears as a small icon in system tray area and regularly monitors the amount of RAM used by various programs. This memory management and optimization program increase the physical memory when your computer is running low on memory, thereby freeing up memory allocated to any unused programs, procedures and tasks. The main advantage is that it increases your computer’s physical memory without you having to invest in an additional RAM. Also, you don’t even need to reboot your system once this operation takes place.
Disable Animations
You can drastically improve your computer’s performance by disabling unwanted animations and visual effects. This includes visual effects like transparent glass look, Windows Aero feature etc.
- Right-click This PC icon on the Taskbar.
- Select Properties.
- Click Advanced system settings.
- Click Advanced > Settings.
- Click Visual Effects.
- Select Adjust for best performance.
- Click OK twice.




