Microsoft Intune includes many VPN settings that can be deployed to your iOS/iPadOS devices. These settings are used to create and configure VPN connections to your organization's network. This article describes these settings. Some settings are only available for some VPN clients, such as Citrix, Zscaler, and more.
- Using the iPhone as a hotspot, works fine. As soon as you connect the VPN, using Cisco Anyconnect Mobility Client, all network traffic stops, you cant ping anything, local or on the web. Now, if we connect to a android phone as a hotspot, or a different wireless network,.
- Download Premium Cisco AnyConnect VPN iPhone & iPad Cisco AnyConnect VPN one of the most secure VPN ever, Cisco servers too fast, safe, and powerful, Cisco VPN made in the USA, we strongly recommend you to use Cisco VPN on your device, no one can hack you, and All servers secured by valid SSL Security, your safety guaranteed with us, stay safe.
Before you begin
Create an iOS/iPadOS VPN device configuration profile.
Note
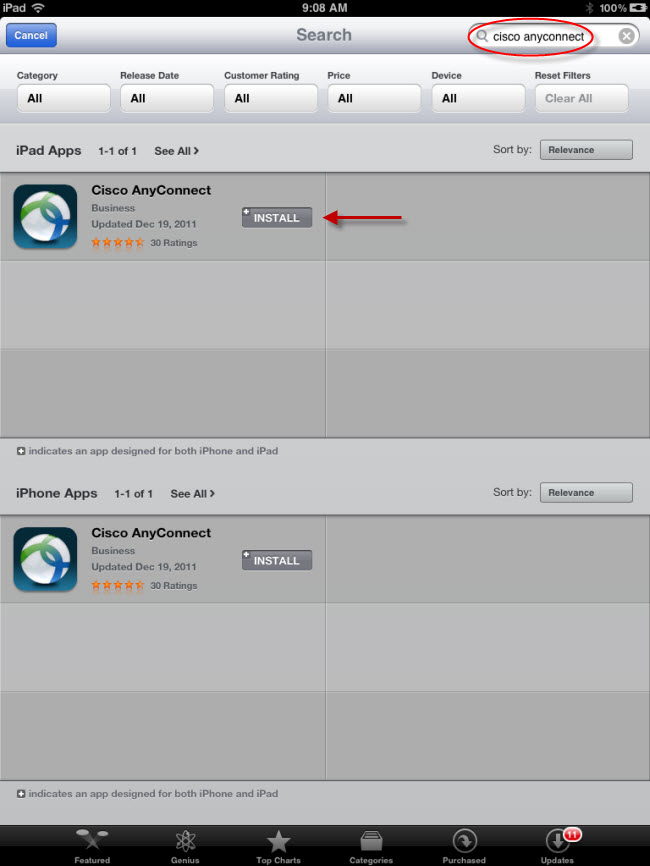
These settings are available for all enrollment types except user enrollment. User enrollment is limited to per-app VPN. For more information on the enrollment types, see iOS/iPadOS enrollment.
The available settings depend on the VPN client you choose. Some settings are only available for specific VPN clients.
These settings use the Apple VPN payload (opens Apple's web site).
Install AnyConnect from the App Store.Note: If you are currently using AnyConnect for another VPN, you do not need to reinstall the application.You only need to. Keypad steps to enable VPN on a Cisco 7942 phone. Connect to IKEv2, L2TP/IPSec, and Cisco IPSec VPNs in iOS. RELATED: Which is the Best VPN Protocol? If your VPN of choice doesn’t offer an iOS app, you can set up a VPN using iOS’ built-in settings. Open the Settings app on your iPhone or iPad, tap the General category, and tap VPN near the bottom.
Connection type
Select the VPN connection type from the following list of vendors:
Cisco Vpn For Iphone
- Check Point Capsule VPN
- Cisco Legacy AnyConnect: Applicable to Cisco Legacy AnyConnect app version 4.0.5x and earlier.
- Cisco AnyConnect: Applicable to Cisco AnyConnect app version 4.0.7x and later.
- SonicWall Mobile Connect
- F5 Access Legacy: Applicable to F5 Access app version 2.1 and earlier.
- F5 Access: Applicable to F5 Access app version 3.0 and later.
- Palo Alto Networks GlobalProtect (Legacy): Applicable to Palo Alto Networks GlobalProtect app version 4.1 and earlier.
- Palo Alto Networks GlobalProtect: Applicable to Palo Alto Networks GlobalProtect app version 5.0 and later.
- Pulse Secure
- Cisco (IPSec)
- Citrix VPN
- Citrix SSO
- Zscaler: To use Conditional Access, or allow users to bypass the Zscaler sign in screen, then you must integrate Zscaler Private Access (ZPA) with your Azure AD account. For detailed steps, see the Zscaler documentation.
- NetMotion Mobility
- IKEv2: IKEv2 settings (in this article) describes the properties.
- Microsoft Tunnel
- Custom VPN
Note
Cisco, Citrix, F5, and Palo Alto have announced that their legacy clients don't work on iOS 12. You should migrate to the new apps as soon as possible. For more information, see the Microsoft Intune Support Team Blog.
Base VPN settings
Connection name: End users see this name when they browse their device for a list of available VPN connections.
Custom domain name (Zscaler only): Prepopulate the Zscaler app's sign in field with the domain your users belong to. For example, if a username is
Joe@contoso.net, then thecontoso.netdomain statically appears in the field when the app opens. If you don't enter a domain name, then the domain portion of the UPN in Azure Active Directory (AD) is used.VPN server address: The IP address or fully qualified domain name (FQDN) of the VPN server that devices connect with. For example, enter
192.168.1.1orvpn.contoso.com.Organization's cloud name (Zscaler only): Enter the cloud name where your organization is provisioned. The URL you use to sign in to Zscaler has the name.
Authentication method: Choose how devices authenticate to the VPN server.
Certificates: Under Authentication certificate, select an existing SCEP or PKCS certificate profile to authenticate the connection. Configure certificates provides some guidance about certificate profiles.
Username and password: End users must enter a username and password to sign in to the VPN server.
Note
If username and password are used as the authentication method for Cisco IPsec VPN, they must deliver the SharedSecret through a custom Apple Configurator profile.
Derived credential: Use a certificate that's derived from a user's smart card. If no derived credential issuer is configured, Intune prompts you to add one. For more information, see Use derived credentials in Microsoft Intune.
Excluded URLs (Zscaler only): When connected to the Zscaler VPN, the listed URLs are accessible outside the Zscaler cloud.
Split tunneling: Enable or Disable to let devices decide which connection to use, depending on the traffic. For example, a user in a hotel uses the VPN connection to access work files, but uses the hotel's standard network for regular web browsing.
VPN identifier (Custom VPN, Zscaler, and Citrix): An identifier for the VPN app you're using, and is supplied by your VPN provider.
Enter key/value pairs for your organization's custom VPN attributes (Custom VPN, Zscaler, and Citrix): Add or import Keys and Values that customize your VPN connection. Remember, these values are typically supplied by your VPN provider.
Enable network access control (NAC) (Cisco AnyConnect, Citrix SSO, F5 Access): When you choose I agree, the device ID is included in the VPN profile. This ID can be used for authentication to the VPN to allow or prevent network access.
When using Cisco AnyConnect with ISE, be sure to:
- If you haven't already, integrate ISE with Intune for NAC as described at Configure Microsoft Intune as an MDM Server in the Cisco Identity Services Engine Administrator Guide.
- Enable NAC in the VPN profile.
When using Citrix SSO with Gateway, be sure to:
- Confirm you're using Citrix Gateway 12.0.59 or higher.
- Confirm your users have Citrix SSO 1.1.6 or later installed on their devices.
- Integrate Citrix Gateway with Intune for NAC. See the Integrating Microsoft Intune/Enterprise Mobility Suite with NetScaler (LDAP+OTP Scenario) Citrix deployment guide.
- Enable NAC in the VPN profile.
When using F5 Access, be sure to:
- Confirm you're using F5 BIG-IP 13.1.1.5 or later.
- Integrate BIG-IP with Intune for NAC. See the Overview: Configuring APM for device posture checks with endpoint management systems F5 guide.
- Enable NAC in the VPN profile.
For the VPN partners that support device ID, the VPN client, such as Citrix SSO, can get the ID. Then, it can query Intune to confirm the device is enrolled, and if the VPN profile is compliant or not compliant.
- To remove this setting, recreate the profile, and don't select I agree. Then, reassign the profile.
Enter key and value pairs for the NetMotion Mobility VPN attributes (NetMotion Mobility only): Enter or import key and value pairs. These values may be supplied by your VPN provider.
Microsoft Tunnel site (Microsoft Tunnel only): Select an existing site. The VPN client connects to the public IP address or FQDN of this site.
For more information, see Microsoft Tunnel for Intune.
IKEv2 settings
These settings apply when you choose Connection type > IKEv2.
Always-on VPN: Enable sets a VPN client to automatically connect and reconnect to the VPN. Always-on VPN connections stay connected or immediately connect when the user locks their device, the device restarts, or the wireless network changes. When set to Disable (default), always-on VPN for all VPN clients is disabled. When enabled, also configure:
Network interface: All IKEv2 settings only apply to the network interface you choose. Your options:
- Wi-Fi and Cellular (default): The IKEv2 settings apply to the Wi-Fi and cellular interfaces on the device.
- Cellular: The IKEv2 settings only apply to the cellular interface on the device. Select this option if you're deploying to devices with the Wi-Fi interface disabled or removed.
- Wi-Fi: The IKEv2 settings only apply to the Wi-Fi interface on the device.
User to disable VPN configuration: Enable lets users turn off always-on VPN. Disable (default) prevents users from turning it off. The default value for this setting is the most secure option.
Voicemail: Choose what happens with voicemail traffic when always-on VPN is enabled. Your options:
- Force network traffic through VPN (default): This setting is the most secure option.
- Allow network traffic to pass outside VPN
- Drop network traffic
AirPrint: Choose what happens with AirPrint traffic when always-on VPN is enabled. Your options:
- Force network traffic through VPN (default): This setting is the most secure option.
- Allow network traffic to pass outside VPN
- Drop network traffic
Cellular services: On iOS 13.0+, choose what happens with cellular traffic when always-on VPN is enabled. Your options:
- Force network traffic through VPN (default): This setting is the most secure option.
- Allow network traffic to pass outside VPN
- Drop network traffic
Allow traffic from non-native captive networking apps to pass outside VPN: A captive network refers to Wi-Fi hotspots typically found in restaurants and hotels. Your options:
- No: Forces all Captive Networking (CN) app traffic through the VPN tunnel.
- Yes, all apps: Allows all CN app traffic to bypass the VPN.
- Yes, specific apps: Add a list of CN apps whose traffic can bypass the VPN. Enter the bundle identifiers of CN app. For example, enter
com.contoso.app.id.package.
Traffic from Captive Websheet app to pass outside VPN: Captive WebSheet is a built-in web browser that handles captive sign on. Enable allows the browser app traffic to bypass the VPN. Disable (default) forces WebSheet traffic to use the always-on VPN. The default value is the most secure option.
Network address translation (NAT) keepalive interval (seconds): To stay connected to the VPN, the device sends network packets to remain active. Enter a value in seconds on how often these packets are sent, from 20-1440. For example, enter a value of
60to send the network packets to the VPN every 60 seconds. By default, this value is set to110seconds.Offload NAT keepalive to hardware when device is asleep: When a device is asleep, Enable (default) has NAT continuously send keep-alive packets so the device stays connected to the VPN. Disable turns off this feature.
Remote identifier: Enter the network IP address, FQDN, UserFQDN, or ASN1DN of the IKEv2 server. For example, enter
10.0.0.3orvpn.contoso.com. Typically, you enter the same value as the Connection name (in this article). But, it does depend on your IKEv2 server settings.Local identifier: Enter the device FQDN or subject common name of the IKEv2 VPN client on the device. Or, you can leave this value empty (default). Typically, the local identifier should match the user or device certificate’s identity. The IKEv2 server may require the values to match so it can validate the client’s identity.
Client Authentication type: Choose how the VPN client authenticates to the VPN. Your options:
- User authentication (default): User credentials authenticate to the VPN.
- Machine authentication: Device credentials authenticate to the VPN.
Authentication method: Choose the type of client credentials to send to the server. Your options:
Certificates: Uses an existing certificate profile to authenticate to the VPN. Be sure this certificate profile is already assigned to the user or device. Otherwise, the VPN connection fails.
- Certificate type: Select the type of encryption used by the certificate. Be sure the VPN server is configured to accept this type of certificate. Your options:
- RSA (default)
- ECDSA256
- ECDSA384
- ECDSA521
- Certificate type: Select the type of encryption used by the certificate. Be sure the VPN server is configured to accept this type of certificate. Your options:
Username and password (User authentication only): When users connect to the VPN, they're prompted for their username and password.
Shared secret (Machine authentication only): Allows you to enter a shared secret to send to the VPN server.
- Shared secret: Enter the shared secret, also known as the pre-shared key (PSK). Be sure the value matches the shared secret configured on the VPN server.
Server certificate issuer common name: Allows the VPN server to authenticate to the VPN client. Enter the certificate issuer common name (CN) of the VPN server certificate that's sent to the VPN client on the device. Be sure the CN value matches the configuration on the VPN server. Otherwise, the VPN connection fails.
Server certificate common name: Enter the CN for the certificate itself. If left blank, the remote identifier value is used.
Dead peer detection rate: Choose how often the VPN client checks if the VPN tunnel is active. Your options:
- Not configured: Uses the iOS/iPadOS system default, which may be the same as choosing Medium.
- None: Disables dead peer detection.
- Low: Sends a keepalive message every 30 minutes.
- Medium (default): Sends a keepalive message every 10 minutes.
- High: Sends a keepalive message every 60 seconds.
TLS version range minimum: Enter the minimum TLS version to use. Enter
1.0,1.1, or1.2. If left blank, the default value of1.0is used. When using user authentication and certificates, you must configure this setting.TLS version range maximum: Enter the maximum TLS version to use. Enter
1.0,1.1, or1.2. If left blank, the default value of1.2is used. When using user authentication and certificates, you must configure this setting.Perfect forward secrecy: Select Enable to turn on perfect forward secrecy (PFS). PFS is an IP security feature that reduces the impact if a session key is compromised. Disable (default) doesn't use PFS.
Certificate revocation check: Select Enable to make sure the certificates aren't revoked before allowing the VPN connection to succeed. This check is best-effort. If the VPN server times out before determining if the certificate is revoked, access is granted. Disable (default) doesn't check for revoked certificates.
Use IPv4/IPv6 internal subnet attributes: Some IKEv2 servers use the
INTERNAL_IP4_SUBNETorINTERNAL_IP6_SUBNETattributes. Enable forces the VPN connection to use these attributes. Disable (default) doesn't force the VPN connection to use these subnet attributes.Mobility and multihoming (MOBIKE): MOBIKE allows VPN clients to change their IP address without recreating a security association with the VPN server. Enable (default) turns on MOBIKE, which can improve VPN connections when traveling between networks. Disable turns off MOBIKE.
Redirect: Enable (default) redirects the IKEv2 connection if a redirect request is received from the VPN server. Disable prevents the IKEv2 connection from redirecting if a redirect request is received from the VPN server.
Maximum transmission unit: Enter the maximum transmission unit (MTU) in bytes, from 1-65536. When set to Not configured or left blank, Intune doesn't change or update this setting. By default, Apple may set this value to 1280.
This setting applies to:
- iOS/iPadOS 14 and newer
Security association parameters: Enter the parameters to use when creating security associations with the VPN server:
Encryption algorithm: Select the algorithm you want:
- DES
- 3DES
- AES-128
- AES-256 (default)
- AES-128-GCM
- AES-256-GCM
Note
If you set the encryption algorithm to
AES-128-GCMorAES-256-GCM, then theAES-256Adobe photoshop cs5 free. download full version with crack for mac. default is used. This is a known issue, and will be fixed in a future release. There is no ETA.Integrity algorithm: Select the algorithm you want:
- SHA1-96
- SHA1-160
- SHA2-256 (default)
- SHA2-384
- SHA2-512
Diffie-Hellman group: Select the group you want. Default is group
2.Lifetime (minutes): Enter how long the security association stays active until the keys are rotated. Enter a whole value between
10and1440(1440 minutes is 24 hours). Default is1440.
Child security association parameters: iOS/iPadOS allows you to configure separate parameters for the IKE connection, and any child connections. Enter the parameters used when creating child security associations with the VPN server:
Encryption algorithm: Select the algorithm you want:
- DES
- 3DES
- AES-128
- AES-256 (default)
- AES-128-GCM
- AES-256-GCM
Note
If you set the encryption algorithm to
AES-128-GCMorAES-256-GCM, then theAES-256default is used. This is a known issue, and will be fixed in a future release. There is no ETA.
Integrity algorithm: Select the algorithm you want:
- SHA1-96
- SHA1-160
- SHA2-256 (default)
- SHA2-384
- SHA2-512
- Diffie-Hellman group: Select the group you want. Default is group
2. - Lifetime (minutes): Enter how long the security association stays active until the keys are rotated. Enter a whole value between
10and1440(1440 minutes is 24 hours). Default is1440.
Automatic VPN
On-demand VPN: On-demand VPN uses rules to automatically connect or disconnect the VPN connection. When your devices attempt to connect to the VPN, it looks for matches in the parameters and rules you create, such as a matching IP address or domain name. If there's a match, then the action you choose runs.
For example, create a condition where the VPN connection is only used when a device isn't connected to a company Wi-Fi network. Or, if a device can't access a DNS search domain you enter, then the VPN connection isn't started.
Add: Select this option to add a rule.
I want to do the following: If there's a match between the device value and your on-demand rule, then select the action. Your options:
- Establish VPN
- Disconnect VPN
- Evaluate each connection attempt
- Ignore
I want to restrict to: Select the condition that the rule must meet. Your options:
- Specific SSIDs: Enter one or more wireless network names that the rule will apply. This network name is the Service Set Identifier (SSID). For example, enter
Contoso VPN. - Specific DNS domains: Enter one or more DNS domains that the rule will apply. For example, enter
contoso.com. - All domains: Select this option to apply your rule to all domains in your organization.
- Specific SSIDs: Enter one or more wireless network names that the rule will apply. This network name is the Service Set Identifier (SSID). For example, enter
But only if this URL probe succeeds: Optional. Enter a URL that the rule uses as a test. If the device accesses this URL without redirection, then the VPN connection is started. And, the device connects to the target URL. The user doesn't see the URL string probe site.
For example, a URL string probe is an auditing Web server URL that checks device compliance before connecting the VPN. Or, the URL tests the VPNs ability to connect to a site before the device connects to the target URL through the VPN.
Prevent users from disabling automatic VPN: Your options:
- Not configured: Intune doesn't change or update this setting.
- Yes: Prevents users from turning off automatic VPN. It forces users to keep the automatic VPN enabled and running.
- No: Allows users to turn off automatic VPN.
This setting applies to:
- iOS 14 and newer
- iPadOS 14 and newer
Per-app VPN: Enables per-app VPN by associating this VPN connection with an iOS/iPadOS app. When the app runs, the VPN connection starts. You can associate the VPN profile with an app when you assign the software. For more information, see How to assign and monitor apps.
Per-app VPN isn't supported on IKEv2. For more information, see set up per-app VPN for iOS/iPadOS devices.
Provider Type: Only available for Pulse Secure and Custom VPN.
When using iOS/iPadOS per-app VPN profiles with Pulse Secure or a Custom VPN, choose app-layer tunneling (app-proxy) or packet-level tunneling (packet-tunnel). Set the ProviderType value to app-proxy for app-layer tunneling, or packet-tunnel for packet-layer tunneling. If you're not sure which value to use, check your VPN provider's documentation.
Safari URLs that will trigger this VPN: Add one or more web site URLs. When these URLs are visited using the Safari browser on the device, the VPN connection is automatically established.
Associated Domains: Enter associated domains in the VPN profile to use with this VPN connection.
For more information, see associated domains.
Excluded Domains: Enter domains that can bypass the VPN connection when per-app VPN is connected. For example, enter
contoso.com. Traffic to thecontoso.comdomain will use the public Internet even if the VPN is connected.Prevent users from disabling automatic VPN: Your options:
- Not configured: Intune doesn't change or update this setting.
- Yes: Prevents users from turning off the Connect On Demand toggle within the VPN profile settings. It forces users to keep per-app VPN or on-demand rules enabled and running.
- No: Allows users to turn off the Connect On Demand toggle, which disables per-app VPN and on-demand rules.
This setting applies to:
- iOS 14 and newer
- iPadOS 14 and newer
Per-app VPN

Cisco Vpn For Iphone Setup
These settings apply when you choose Connection type > Microsoft Tunnel (standalone client).
Per-app VPN: Enable associates a specific to this VPN connection. When the app runs, traffic automatically routes through the VPN connection. You can associate the VPN profile with an app when you assign the software. For more information, see How to assign and monitor apps.
For more information, see Microsoft Tunnel for Intune.
Important
In preparation for the public preview of Tunnel client functionality in the Microsoft Defender for Endpoint app, the VPN profile connection type for the Microsoft Tunnel client app has been renamed to Microsoft Tunnel (standalone client). At this time, you should use the Microsoft Tunnel (standalone client) connection type, not the Microsoft Tunnel connection type.
Proxy
If you use a proxy, then configure the following settings.
- Automatic configuration script: Use a file to configure the proxy server. Enter the proxy server URL that includes the configuration file. For example, enter
http://proxy.contoso.com/pac. - Address: Enter the IP address or fully qualified host name of the proxy server. For example, enter
10.0.0.3orvpn.contoso.com. - Port number: Enter the port number associated with the proxy server. For example, enter
8080.
Next steps
The profile is created, but may not doing anything yet. Be sure to assign the profile and monitor its status.
Configure VPN settings on Android, Android Enterprise, macOS, and Windows 10 devices.
Topics Map > Accounts and Passwords
Topics Map > Networking > Virtual Private Networking (VPN)
This page contains links to download and installation instructions for VPN software for Apple iOS devices including iPhones, iPads, and iPod Touches.
University of Illinois students, faculty, and staff can use these directions to set up their Apple iOS devices to connect to the Virtual Private Network (VPN).If you have a guest account, Technology Services recommends IllinoisNet Wireless for on-campus use. The VPN is most useful for off-campus use.
Downloading and installing the VPN software
The Cisco AnyConnect VPN software is available for download and installation through the App Store on iTunes:
- Find the Cisco AnyConnect in the iTunes App Store or open the iTunes App Store on your device and search using keywords: 'cisco anyconnect.' This link might work: //apps.apple.com/us/app/cisco-anyconnect/id1135064690
- NOTE: This software may not be compatible with iOS 9 and older versions of iOS. Consult the App Store for compatibility with your device.
- Click 'Free' (or the download icon) and then 'Install' to download the app.
- Click 'Open' to open the app on your device.
- After installing, a pop-up will appear that says 'AnyConnect' Would Like to Send You Notifications.
- It is your preference if you would like Notifications or not. Choose Don't Allow or Allow to continue.
Configuring for University use
- Tap 'Connections' and then 'Add VPN Connection..' to add a new connection profile.
- Enter the following VPN settings:
- Description: TechServices VPN
- Server address: vpn.illinois.edu
- Tap Save.
- A pop-up will appear saying: 'AnyConnect' Would like to Add VPN Configurations All network activity on this iPhone may be filtered or monitored when using VPN.
- Tap Allow
- You will be asked to enter your passcode
You have now stored your VPN configuration.
Starting the software
After you've completed installing and configuring the Cisco AnyConnect VPN app, a new AnyConnect icon will be available on your screen (it will be in the first open spot after the home screen).
- Click the icon to launch it.
Logging in
- In the AnyConnect Secure Mobility Client window that appears:
- Under 'Connections,' select the Tech Services VPN connection if it is not already chosen.
- Tap the AnyConnect VPN switch in the top right corner so that it switches from Off to On.
- Under 'Connections,' select the Tech Services VPN connection if it is not already chosen.
- In the Authentication window, enter the following information:
- Username: Your NetID
(or, if you're a guest, your guest ID) - Password: Your Active Directory password
(or, if you're a guest, your guest password) - Group: 1_SplitTunnel_Default
(Note: This is the most common choice. See About VPN Profiles for information about the alternatives, such as Tunnel All for access to library resources.) - Tap 'Connect'
- You will see 'Connected' in the Details
- Username: Your NetID
Note: If you want to access Library resources without logging in to the Library Gateway, you should change to the '3_TunnelAll' profile.
After your connection is established, use your other applications as needed.
Disconnecting
When you're done using the VPN connection, disconnect it:
- From the Home screen, click the AnyConnect icon.
- Tap the AnyConnect VPN switch in the top left corner so that it switches from On to Off.
More help
For more help, contact the Help Desk.
- Find the Cisco AnyConnect in the iTunes App Store or open the iTunes App Store on your device and search using keywords: 'cisco anyconnect.' This link might work: //apps.apple.com/us/app/cisco-anyconnect/id1135064690

| Keywords: | Cisco, AnyConnect, VPN, iOS, iPhone, iPad, iPod Touch, Active Directory passwordSuggest keywords | Doc ID: | 47617 |
|---|---|---|---|
| Owner: | Debbie F. | Group: | University of Illinois Technology Services |
| Created: | 2015-02-25 17:30 CDT | Updated: | 2020-08-31 17:58 CDT |
| Sites: | University of Illinois Technology Services | ||
| Feedback: | 9341CommentSuggest a new documentSubscribe to changes | ||




